How to Reduce Blemishes and Skin Imperfections Using Photoshop
Many of us wish we had perfect skin like the ones we see in magazines and billboards. No pimples, no large pores and freckles, only smooth and flawless skin. Whenever we see photos of celebrities we often think that their skin appears beautiful in magazines and billboards because of plastic surgeries, or because of the lighting or the make-up applied to their faces. This may be true sometimes, but in most cases Photoshop does the job.
Skin problems, like having pimples is really unavoidable, especially during teenage years, but you must not let those zits ruin your prom or graduation photo, right? So what do we do when these skin imperfections are stealing the scene? We seek help from Photoshop. This article will show you how to reduce blemishes and skin imperfections on your photo.
I will use this photo for this tutorial:

Photo by: Alaskan dude
To successfully reduce blemishes and skin imperfections in Photoshop, open the image in Photoshop. I’m currently using the Cs4 version of Photoshop. Before doing anything, duplicate the original layer by hitting COMMAND+J (Mac) or CTRL+J (Windows). It is important to duplicate the photo before doing some changes so that if anything goes wrong you can always come back and re-edit the original image.
The next thing you have to do is to remove the blemishes and skin imperfections. You can do this by using the Patch tool and the Healing Brush tool. For first time Photoshop users or those who are not familiar with the Patch and Healing brush tools, these tools are your secret weapons in reducing blemishes and skin imperfections in Photoshop. The Healing brush somewhat works like a clone stamp, where you hit the ALT button to select a source, but the difference between the two is that the Clone Stamp does an exact copy of the source you have selected, while the Healing Brush tool takes into consideration the texture, shadows and color consistency of the source you selected. The Healing Brush tool blends the source to the rest of the photo.
The shortcut for the Patch tool or Healing Brush tool is the J key, or you can select the tool on the left side of your workspace.

Using the Patch tool select the blemishes, pimples and freckles that you wish to remove. Just make sure you don’t remove birthmarks or moles, or if you’re editing other people’s photos, ask them which ones they wish to remove or retain. The Patch tool is not only useful in removing blemishes and skin imperfections, you can also use the Patch tool in making the eye bags and wrinkles less visible and less obvious, just be sure to duplicate the previous layer before making any changes.
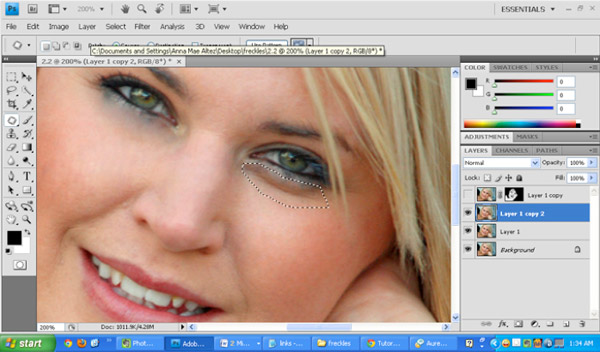
In reducing blemishes and skin imperfections or in editing any photo in Photoshop, the goal is not only to make the photo look great, but also to make it look natural and not digitally enhanced or manipulated. To do this, adjust the opacity of the layer until the look becomes more natural. For the photo I’m editing 70% is just the right opacity.
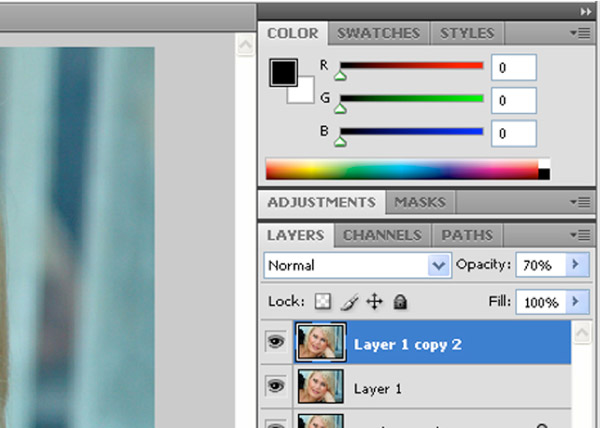
After you have reduced the blemishes and skin imperfections, the next thing we will do is make the skin look smoother. First copy all the visible layers into a new layer by hitting Ctrl + Alt + Shift + E, and duplicate the layer by hitting Ctrl + J. Select Filter > Blur > Surface Blur
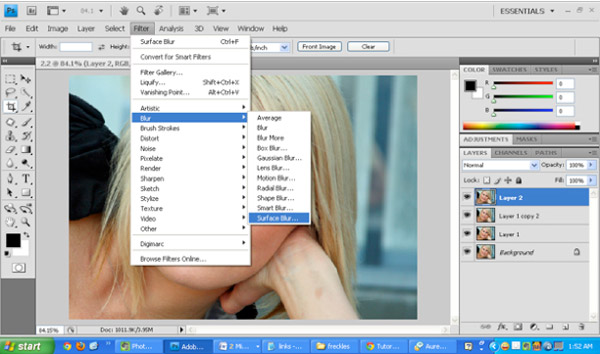
This will lead you to this set of sliders:
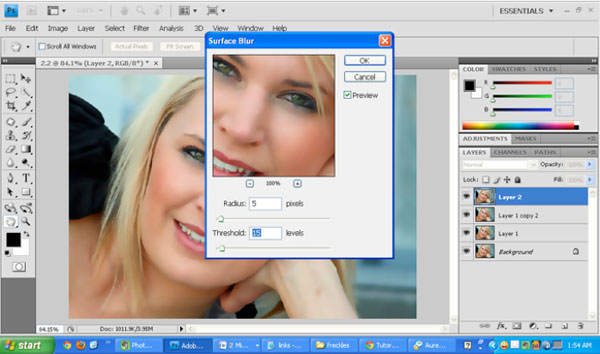
For the Radius adjust the slider to 5 pixels or you can just type 5 in the box beside the Radius. Then select 15 for the Threshold. We will now create a mask by hitting the ALT key while clicking the vector mask icon at the lower right part of your Photoshop workspace.
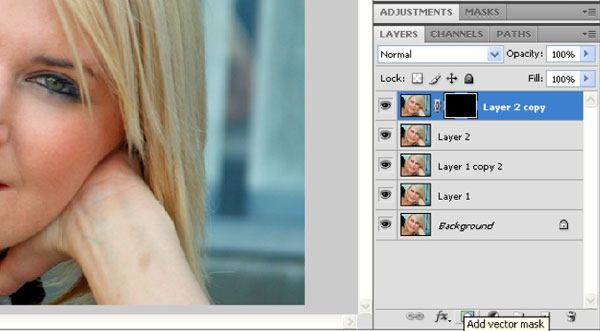
Select the brush tool and make sure that you selected White as your brush color. Adjust the brush opacity to 30%, and start brushing all over the face except for the eyes and lips. After you have brushed the face adjust the opacity of the layer, for this photo I used 80% for the opacity.
When you are pleased with the changes you made, just save the photo and upload it online.
Here are the before and after photos:



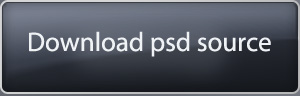


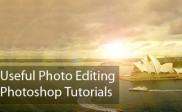
Greetings! Very helpful advice within this article!
It is the little changes which will make the largest changes.
Thanks for sharing!